How to Install Virtualbox 4.3 + Resizable Guest Video Resolution on Ubuntu 13.10 GNU/Linux
While I really like the FOSS KVM (Kernel-based Virtual Machine), KVM can be just a bit daunting for the more GUI-oriented types.
So, for the newly experienced, I usually recommend they try Oracle's Virtualbox virtual machine software from virtualbox.org.
The Ubuntu repositories have Virtualbox available, but it is the older version. This post provides instructions for installing the newer Virtualbox 4.3 in your Ubuntu 13.10 GNU/Linux box. Also, I've outlined the steps needed to install the packages inside the guest Ubuntu 13.10 virtual machine and make the video resolution re-sizable with the window. These steps also enable the Ubuntu guest to have larger screen resolution or even fullscreen resolution.
For the purpose of this writeup, I use Ubuntu 13.10 GNU/Linux as both the HOST operating system, and the Virtualbox GUEST operating system. This posting assumes that you know how to install and configure Ubuntu GNU/Linux as the guest OS.
These first set of steps are used to setup your Host Ubuntu 13.10 with the newer version of Virtualbox, version 4.3. Open the terminal from the Ubuntu menu, or hit CTRL+ALT+T, then run these commands to install the virtualbox repository for Ubuntu 13.10 Saucy Salamander, and then install Virtualbox 4.3:
If the above commands were successful, you should now be able to find Virtualbox in your Ubuntu menu. Launch it, then install Ubuntu GNU/Linux 13.10 into a virtual machine. Once you have logged in and completely updated the software packages for your Guest Ubuntu GNU/Linux machine, take a baseline snapshot of the Guest Ubuntu OS.
The next set of steps are run inside the Guest Ubuntu OS to add mouse pointer integration. These steps also allow larger, re-sizable, and fullscreen video resolution of the Ubuntu guest. Run these commands in the Terminal(**or in alternate run-level) inside the Ubuntu guest OS to install the baseline software building components:
I suggest taking a VM snapshot here, just in case things go wrong during the next steps. Next, add the Virtualbox repository and install the Virtualbox guest additions iso.
I suggest taking a VM snapshot at this point. Also, reboot the Ubuntu guest OS so the driver modules can load. After you've rebooted the Guest OS, re-open the Terminal and run the command below to install the final packages needed for resizing the Ubuntu Guest video resolution.
Next, reboot the Ubuntu guest OS to allow the newly installed modules to load.
Voila, mouse integration should work, and you should be able to re-size your Guest OS VM window and the video resolution should change size dynamically.
**As an extra tip, if you ever need to enter alternate run-levels (alternate TTYs) in your Guest VM OS: simply replace
As another extra tip, if your Ubuntu Guest seems to be rather slow because of Unity, maybe you can try the gnome-session-fallback interface instead. Get to it by clicking the Ubuntu symbol near your username on login. Here's how to install it:
Cheers!
Shannon VanWagner
01-23-2014
So, for the newly experienced, I usually recommend they try Oracle's Virtualbox virtual machine software from virtualbox.org.
The Ubuntu repositories have Virtualbox available, but it is the older version. This post provides instructions for installing the newer Virtualbox 4.3 in your Ubuntu 13.10 GNU/Linux box. Also, I've outlined the steps needed to install the packages inside the guest Ubuntu 13.10 virtual machine and make the video resolution re-sizable with the window. These steps also enable the Ubuntu guest to have larger screen resolution or even fullscreen resolution.
For the purpose of this writeup, I use Ubuntu 13.10 GNU/Linux as both the HOST operating system, and the Virtualbox GUEST operating system. This posting assumes that you know how to install and configure Ubuntu GNU/Linux as the guest OS.
These first set of steps are used to setup your Host Ubuntu 13.10 with the newer version of Virtualbox, version 4.3. Open the terminal from the Ubuntu menu, or hit CTRL+ALT+T, then run these commands to install the virtualbox repository for Ubuntu 13.10 Saucy Salamander, and then install Virtualbox 4.3:
wget -q http://download.virtualbox.org/virtualbox/debian/oracle_vbox.asc -O- | sudo apt-key add -
sudo sh -c 'echo "deb http://download.virtualbox.org/virtualbox/debian saucy contrib" >> /etc/apt/sources.list.d/virtualbox.list'
sudo apt-get update && sudo apt-get install dkms virtualbox-4.3
If the above commands were successful, you should now be able to find Virtualbox in your Ubuntu menu. Launch it, then install Ubuntu GNU/Linux 13.10 into a virtual machine. Once you have logged in and completely updated the software packages for your Guest Ubuntu GNU/Linux machine, take a baseline snapshot of the Guest Ubuntu OS.
The next set of steps are run inside the Guest Ubuntu OS to add mouse pointer integration. These steps also allow larger, re-sizable, and fullscreen video resolution of the Ubuntu guest. Run these commands in the Terminal(**or in alternate run-level) inside the Ubuntu guest OS to install the baseline software building components:
sudo apt-get install build-essential linux-headers-$( uname -r ) dkms
I suggest taking a VM snapshot here, just in case things go wrong during the next steps. Next, add the Virtualbox repository and install the Virtualbox guest additions iso.
wget -q http://download.virtualbox.org/virtualbox/debian/oracle_vbox.asc -O- | sudo apt-key add -
sudo sh -c 'echo "deb http://download.virtualbox.org/virtualbox/debian saucy contrib" >> /etc/apt/sources.list.d/virtualbox.list'
sudo apt-get update && sudo apt-get install virtualbox-guest-additions-iso
I suggest taking a VM snapshot at this point. Also, reboot the Ubuntu guest OS so the driver modules can load. After you've rebooted the Guest OS, re-open the Terminal and run the command below to install the final packages needed for resizing the Ubuntu Guest video resolution.
sudo apt-get install virtualbox-guest-dkms virtualbox-guest-utils virtualbox-guest-x11
Next, reboot the Ubuntu guest OS to allow the newly installed modules to load.
Voila, mouse integration should work, and you should be able to re-size your Guest OS VM window and the video resolution should change size dynamically.
**As an extra tip, if you ever need to enter alternate run-levels (alternate TTYs) in your Guest VM OS: simply replace
CTRL+ALT+F1|F2|F3|F4|F7with
(host-key,e.g.,Right-Control-Key)+F1|F2|F3|F4|F7
As another extra tip, if your Ubuntu Guest seems to be rather slow because of Unity, maybe you can try the gnome-session-fallback interface instead. Get to it by clicking the Ubuntu symbol near your username on login. Here's how to install it:
sudo apt-get install gnome-session-fallback
Cheers!
Shannon VanWagner
01-23-2014



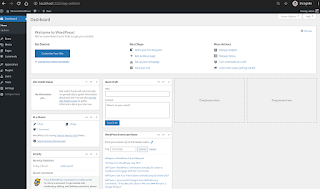
Comments
Post a Comment
Thanks for commenting. Comments are moderated by the blog owner and will appear once approved. Need to email me directly? Go to http://shannonvanwagner.com/email-me.php